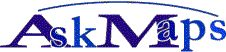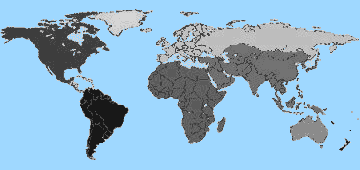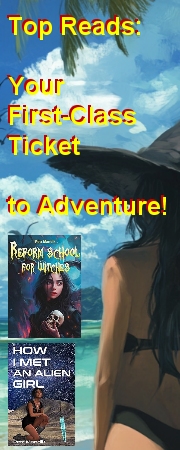Nápověda: Jak používat off-line mapy OruxMaps pro Android
OruxMaps je jedna z nejoblíbenějších aplikací pro prohlížení off-line map - tedy map, které si lze stáhnout do chytrého telefonu nebo do tabletu a při jejich používání již dále neutrácet za datové připojení. Podívejme se společně, jak snadné je jejich používání. (Přiložena je i video-ukázka.)
Prvním krokem je samozřejmě stažení aplikace OruxMaps z Android Marketu. Stačí do vyhledávání zadat OruxMaps, zvolit nalezenou aplikaci, potvrdit podmínky a stáhnout. Poté, co se aplikace OruxMaps nainstaluje, ji můžete spustit a začít s ní pracovat.
Použití OruxMaps - výběr mapy
Používání OruxMaps je snadné, zde se tedy zaměříme jen na některé funkce, které třeba nemusejí být úplně zřejmé. Na začátku klidně zvolte Map online - a ukáže se předvolený typ mapy. Ten můžete změnit prostřednictvím menu - položkou s obrázkem zeměkoule. Zvolíte-li New Map, můžete vybírat z map, které jsou v OruxMaps podporovány - zobrazit lze třeba Google Maps, Microsoft Maps, OpenStreetMap a další. Počet podporovaných mapových zdrojů se mění - třeba tuzemský CykloAtlas býval podporován, nyní však - pravděpodobně z důvodu nesouhlasu provozovatele CykloAtlasu - podporován není.
Stažení mapy pro použití off-line
Jakmile si vyberete vhodný zdroj map (různé zdroje mohou být vhodné pro různá místa světa a také pro různé aktivity - třeba CykloAtlas býval vhodný pro cyklistiku a pěší turistiku), můžete s nimi pracovat on-line a nebo si vybrat část mapy ke stažení k pozdějšímu použití. Stažení je snadné: Nastavte si mapu tak, aby zobrazovala oblast, kterou chcete stáhnout. Pak v menu - opět v položce se zeměkoulí - zvolte Map Creator. Ťukněte na displeji do levého horního rohu vybrané oblasti, pak do pravého dolního. Potvrďte zeleným tlačítkem. Nyní vyberete detaily zobrazení (vrstvy) - čím vyšší číslo, tím vyšší detaily. Pokud si nejste jisti, můžete se zpět v mapě podívat, co jednotlivé vrstvy zobrazují - číslo vrstvy se zobrazuje zpravidla dole na displeji a mění se, když volíte různou úroveň přiblížení.
Zatrhněte tedy čísla vrstev, které chcete stáhnout - třeba 13, 14, 15, vyplňte název mapy a ťukněte na Stáhnout. Mapa se začne stahovat. A to je vše. Po stažení se můžete vrátit zpět na mapu - a kdykoli budete potřebovat použít staženou mapu off-line, prostě po spuštění OruxMaps vyberete v hlavní nabídce Select map offline - a ze seznamu vyberete jméno mapy, kterou jste stáhli. Ta se zobrazí, aniž byste potřebovali mít aktivní datové připojení.
Na závěr - videonávod
Jen pro jistotu dodejme, že datové připojení pro používání a stažení map vůbec nepotřebujete - stáhnout mapy můžete totiž samozřejmě i přes Wi-Fi. Pokud tedy šetříte právě na mobilním připojení k internetu a potřebujete používat mapy, pak OruxMaps mohou být tou pravou volbou pro vás. (Stahování map nyní již umí i aplikace pro Google Mapy pro Android, ale v době psaní tohoto textu jde o zkušební verzi této funkce a počet stažených map je omezen. Poznámka: AskMaps.com nejsou autory OruxMaps, jejich použití jen nezávisle doporučujeme.)
Zde je náš stručný videonávod - ukazuje, kde se vybírá typ map, jak se mapy stáhnou do mobilního telefonu i jak se potom používají offline.
Mapy na AskMaps
Chystáte se na dovolenou nebo na služební cestu a jejím cílem je jakékoli zajímavé místo světa? Pak si určete vyberte tu správnou mapu: Ať už dáváte přednost mapě vytištěné, té pro chytrý mobil, pro tablet nebo pro čtečku elektronických knih, u nás ji najdete.
Většina map pro tisk nebo pro mobilní zařízení využívá jako základ OpenStreetMap nebo Google Maps - a i odkazy na ně zde najdete. Můžete tak nejen vidět cíl své cesty, jímž je jakékoli zajímavé místo světa, na počítači, ale také se můžete přesvědčit, jaké informace tyto mapy nabízejí. Mnohdy jde například o odkazy na ubytování, autopůjčovny, průvodce a další turistické informace. Tak šťastnou cestu!
Vydavatel: Bispiral, s.r.o. | O nás | Pravidla tohoto webu a ochrana soukromí